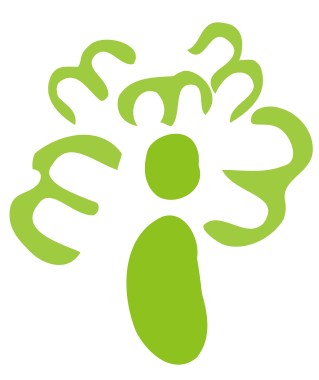我怎么配置Xcode才能实现自动配置证书文件
许多的开发者依然维护着旧的项目,他们也许需要选择一个证书签名去编译。这个问题讨论怎么在Xcode设置来自动化选择证书通过他们默认的设置,这个问题适用于iOS和Mac的开发人员
Xcode的自动化配置证书去开发和发布是令人喜欢的。换句话来说,无论是企业发布还是发布AppStore的账户我们都推荐这样设置你的工程。所有的开发者在本文档之前必须去研究和实践怎么设置签名的其他方式。此外,这是打包App唯一的指南文档。选择自动化配置证书意味着你不会在证书设置和编译的时候浪费更多的时间,并且你可以更好的设置适合你的Xcode.
跟随下面的步骤去设置自动化证书配置
-
设置项目级别的代码签名为默认
-
选中
Project的Build Setting -
设置
Provisioning Profile为Automatic -
设置
Code Signing Identity- 在
iOS的工程设置所有的Build为iOS Developer - 如果是
OS X的工程设置Mac Developer或者Developer ID
- 在
-
设置所有的
Target的code signing为下面的设置- 设置
Target->General->Team->None
重要的提醒 如果是MAC的开发必须设置所有的
Target的Target->General->Team->None- 设置所有的
Provisioning Profile为Automatic - 设置所有的
Code Signing Identity- 在
iOS的工程设置所有的Build为iOS Developer - 如果是
OS X的工程设置Mac Developer或者Developer ID
- 在
- 设置
-
返回你自己的
Target的Target > General- 如果是MAC的应用设置
Target > General > "Signing"为Mac App Store - 设置
Target > General > Team为你所有的Team
在代码签名设置之前设置
Target > General > Team为None十分重要,因为这以后将设置成你团队的值。 - 如果是MAC的应用设置
下面的图形是对比你的工程如何设置自动化代码签名
- 设置所有工程
Build settings为Automatic

Build settings设置

-
设置iOS的工程
Target > General > Team为你自己的Team

-
设置mac的工程
Target > General > Team

最后,作出上述改变后,Xcode的应重新启动。
一旦你让Xcode管理你的配置完毕之后,你可以在以后的工程里面使用这个配置的模板。Xcode将自动配置你工程所在的Team.Xcode编辑器会为你管理所有的属性列表文件,很优雅的为你添加所需要的FrameWork。
为了让管理生效,Xcode会为你的团队的代码签名和描述文件添加管理,通过你的设置设置正确的签名。你可以让Xcode创建或者设置一个通配的标识符来让你选择App服务。
你可以轻松地识别出用户中心使用明确的App ID的任何Xcode的管理调配配置文件,因为他们将与文本“iOS Team Provisioning Profile:”开头,后接分发包ID
Xcode5需要你在Member Center创建自己的配置文件。Xcode6将会创建任何必要的分布证书或发行配置的配置文件.当Xcode创建一个发布的描述文件,名字开头是
XC:其次是App ID
如果你使用的通配的App Id名字开头是XC:*